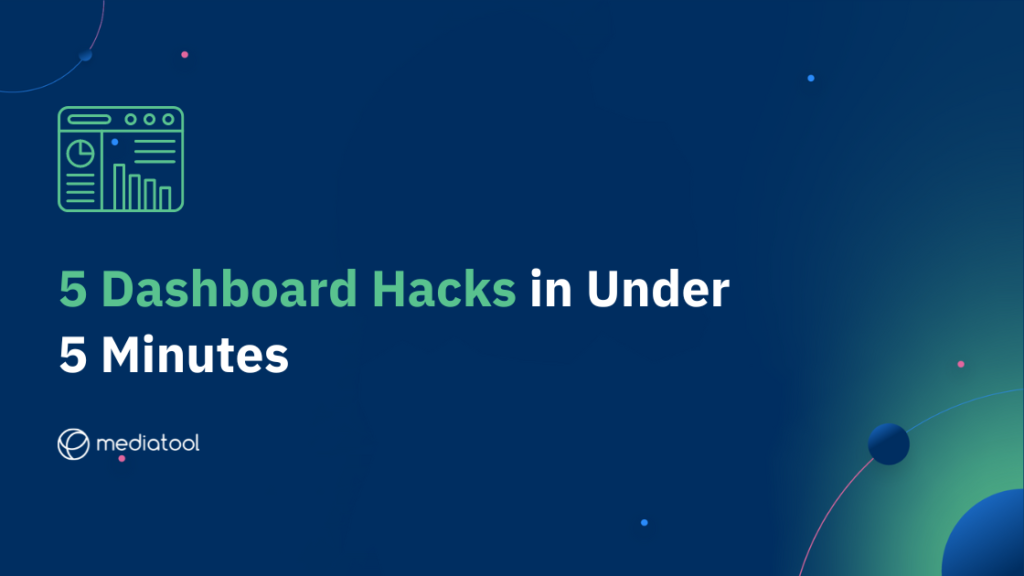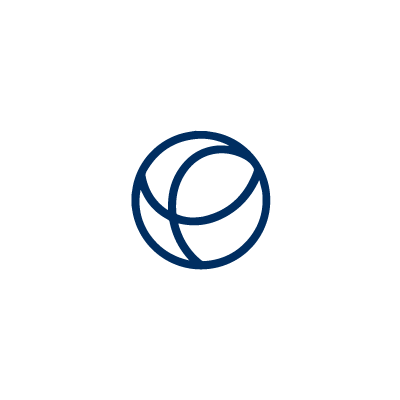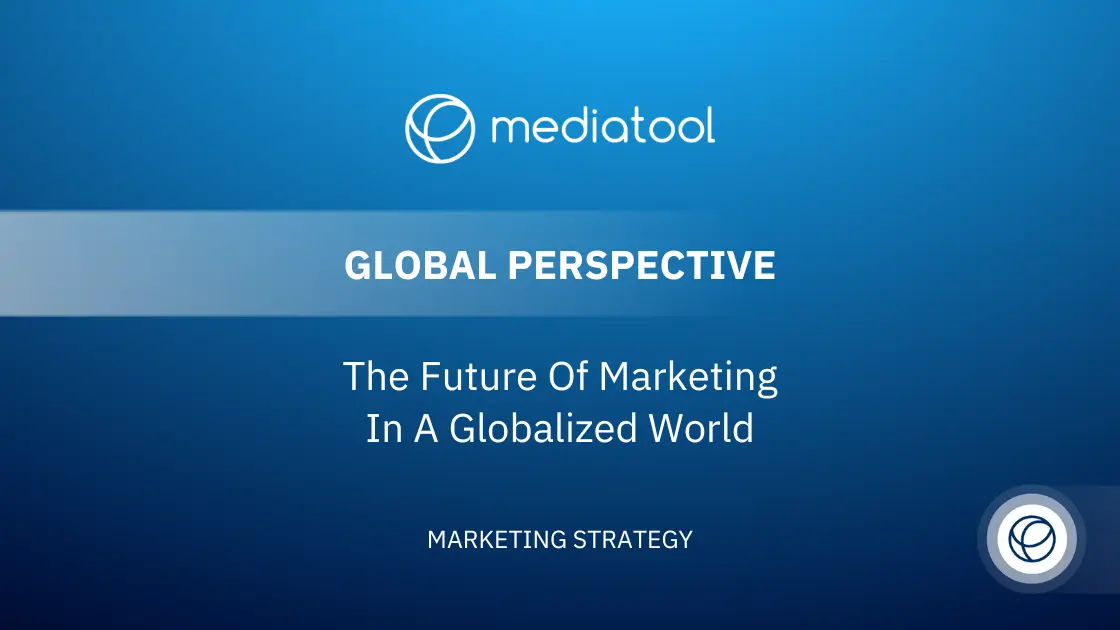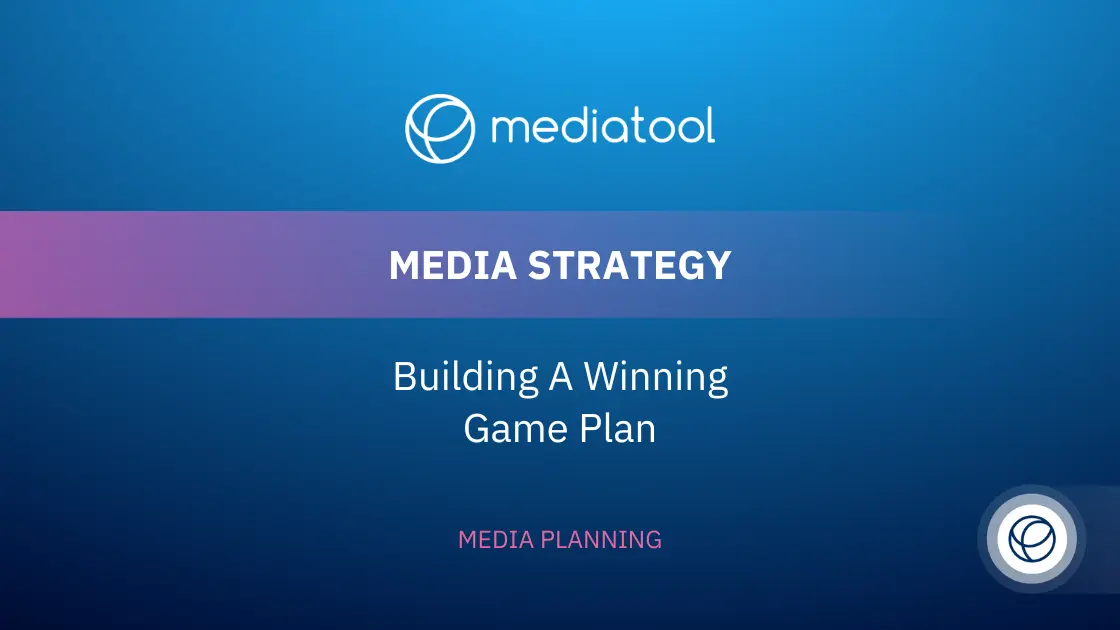Your Mediatool dashboard might be the most important productivity tool you’re not using.
Dashboards unlock the potential of an incredible amount of data available at your fingertips so you can keep a close eye on your campaign or client performance.
Like a crystal ball for your marketing plan, you can use the dashboard to visualize marketing campaign data to make marketing decisions, update upper management, and handle client queries more efficiently.
Where to find your dashboard:
- Open Mediatool
- Navigate to “Media Overview”
- Click the dashboard icon (Dashboard icon)
Don’t panic if your screen looks a little blank; you can set up your first dashboard in a few clicks. In fact, if you have 5 minutes we can show you several ways to level up your dashboard for easier campaign or client management.
What can my dashboard do?
Dashboards are now easier to use and more powerful than ever thanks to some fresh new features.
Visualize marketing campaign data in one place and easily customize the dashboard to provide a dynamic interactive snapshot of performance. With a dashboard you can:
- Visualize performance against targets
- Get accurate budget updates at a glance
- See high performing media types
- Filter data by region, media type, media vehicle and more
- Easily customize charts with all the data you need
- Export charts or the whole dashboard as .csv, .pdf or images
Mediatool is built to make users’ lives easier. If there is a feature you want to see added to the dashboard (or another part of Mediatool), let us know.
- 5 hacks in under 5 minutes
- Generate dashboard from a template
Getting started with dashboards is easier than ever thanks to a new option to generate a dashboard from a template.
The template is auto-populated based on your organization’s most used measures and dimensions.
Right out of the box you have access to useful campaign and client insights including that are instantly useful and tailored to how you work.
To generate a dashboard in under a minute:
- Navigate to the dashboard area
- Where you can select which dashboard to view, click the “New” button
- Click “Generate example dashboard from existing data”
- Sit back and watch the magic happen
The new feature means you can easily generate and switch between dashboards for individual campaigns and different clients.
Depending on the types of data you are tracking, some charts and graphs may appear blank. To fix this, switch into edit mode by clicking the “Edit” button on your dashboard.
Show the right data
In edit mode you can make your dashboard work better by always displaying the data you need on hand.
To start, try rearranging your dashboard by moving and resizing charts. If you have any charts that are blank or cannot be displayed it normally means the measure and/or dimension of the chart needs to be updated.
That’s easy: click on the edit icon (Edit icon)) for individual charts and explore the possibilities:
- Measure is what the chart tracks
- Dimension is the parameter of the measure
For example, if you want to know how your budget is being spent across the different media vehicles, the measure will be how you track expenditures in Mediatool (e.g. ‘actual spend’) and dimension will be ‘media vehicle’. Some chart types also require a grain or frequency of data point (monthly, daily etc.).
Dashboards generated from a template give you a variety of chart types as standard. If you want to visualize your data in a different way it is easy to change the chart type in edit mode.
You can even switch on and off individual data streams in a chart simply by clicking them in the pop-up window. When you’re finished making changes click “Done” to lock to dashboard.
Feeling confident? Why not add a new chart – it only takes a minute.
Add a chart
Mediatool dashboards give you the capability to visualize campaign data based on exactly what you need to see. Learning to add your own chart means you can track and share valuable campaign or client insights on demand.
The best part? Even if you haven’t done it before, adding a chart only takes a couple of minutes.
To start, click “Edit” then “Add chart”. You’ll want to give your chart a title that reflects what it is showing and choose the type of chart.
If this is your first time adding a chart, spend a few moments exploring the different chart types. There are more than 20 ways to display your data, plus a whole bunch of customization options for each chart type.
When you nail your chart parameters the visualization will appear in the pop-up window for you to check before adding it to the dashboard.
Happy with your chart? Click “Save chart” then “Done” to lock the dashboard view.
And remember, with your newly honed editing skills you can change what you see at any time.
Set custom colors for media types and tags
Mediatool users asked and we delivered: you can now use custom colors to visualize campaign data on the dashboard.
Custom colors mean your charts and graphs are always on-brand. When you export a chart or dashboard, it can be dropped straight into a presentation without changing a thing.
The custom colors setting works for charts split by the “Media type” dimension or “Tag category” dimension. If you split your data by media type or tag category, you can customize charts and change the custom colors at any time.
We love making our users look good.
You can assign custom colors to media types and/or tags in just a few clicks:
- Go to “Settings”
- Under Media Planning select “Media types and Fields” or “Tags”
- Choose the field you want to customize and change the colors
Then to change your chart colors, select a chart to edit. In the bottom right hand corner of the pop-up window select the slider called “Use custom colors”.
It’s that easy!
Filter data by tags
Our final tip is a clever way to find the data you need without creating a new dashboard or adding a chart.
Filtering data by tags lets you drill down on all your campaign data at once.
Need to see at a glance how the media campaign for your global product launch is performing in Europe? Does your client have a query about impressions among a certain target audience?
By filtering dashboard data, you can easily see performance by:
- Plan
- Media vehicle
- Media type
- Organization
Plus, you can filter using the custom tag categories your organization has set up, for example:
- Market
- Product
- Target audience Filtering applies to the entire dashboard. Some of your charts may temporarily appear blank if you filter out the data they’re displaying.
- Mediatool dashboards make data visualization easy
- Dashboards are more than just a pretty face for your campaign. With powerful campaign data visualization capabilities at your fingertips, you no longer need to spend hours pulling together data to answer queries from the client or management.
Dashboards are just one example of Mediatool making life easier for marketers and agencies.
Try these 5 quick hacks, then get in touch with the team to tell us what you want to see in the next update.